Fix Unknown USB Device. Device description request failed If you are installing any USB device get the following message "The last USB device you have connected to this computer is not working properly, and windows cannot." Device Manager has Universal Serial Bus Controllers Flag USB for an unknown device. Device description request failed
The first thing I did was check my USB drivers, but there was no problem with them. After that I looked at the USB port for fear that it might be a hardware problem but also no problem was found because some devices work perfectly like my keyboard, mouse etc. The problem only occurred when I installed my hard disk, so I thought there should be a problem with my hard disk but also no problem was found as it was working properly on another laptop. Now I was very worried because after looking at all this it must be a "Motherboard" problem
but I was also refreshed when I discovered that the problem was a quick start and the USB Selective Suspend settings were enabled. Let's see how you can fix an unknown USB device problem.
Read Also : Top 10 Tools Mostly used by Black Hat Hackers
Method 1: Use the Hardware and Device Problem Solver
1. Press the Windows + R button to open the Run dialog box.
2. Type 'Controls' and hit enter to open the Control Panel.
3. Inside the Control Panel in the search box type 'troubleshooter' and select 'Troubleshooting.'
4. Then select 'Configure Device' under 'Hardware and Sound' and follow the on-screen instructions.
5. If a problem is found, click on 'Apply this fix. '
This should fix any bugs the problem solver is capable of but if it does not do so please proceed to the next step.
Method 2: Uninstall Drivers
1. Press the windows key + R button to open the Run dialog box.
2. Type 'devmgmt.msc' and hit enter to open Device Manager.
3. In Device Manager expand Universal Serial Bus controllers.
4. Connect your anonymous device to Windows.
5. You will see an anonymous USB device (Device Device Description Failed) with a yellow icon in the Universal Serial Bus controls.
6. Now right-click on it and click Remove to delete.
7. Restart your PC and the drivers will be installed automatically.
Read Also : 14 Brilliant Blogging Tips Rank #1 on Google
Method 3: Disable Quick Launch
1. Press the Windows + R button to open the Run dialog box.
2. Type control and hit enter to open Control Panel.
3. In the search box type of Power Options Control Panel.
4. Now select 'Change what power buttons do.'
5. Click on 'Change settings that are not currently available. '
6. Navigate to turn off settings and uncheck ‘Unlock Quick Launch. ''
7. Click Next in Save Changes and Reboot.
Method 4: Change the USB Selective Suspend settings
1. Right-click on the battery icon and select 'Power Options.'
2. Select Change program settings.
3. Now click Change Advanced Power Settings.
4. Get USB settings and expand.
5. Re-extend the USB pause settings and Disable both Battery and plugged in settings.
6. Click Apply and restart.
Read Also : Call anyone with his own Number
Method 5: Update Generic USB Hub
1. Press the Windows + R button to open the Run dialog box.
2. Type 'devmgmt.msc' to open Device Manager.
3. Find and expand Universal Serial Bus controllers.
4. Right-click on the 'Generic USB Hub' and select 'Update Software'. '
5. Now select 'Browse my computer for driving software.'
6. Click on 'I selected from the list of drivers on my computer. '
7. Select 'Generic USB Hub' and click Next.
8. Wait for the installation to complete and then click Close.
9. Perform all of the above steps with all ‘Generic USB Hub’ gifts.
10. If the problem is not resolved follow the steps above until the end of the Universal Serial Bus controllers.
This method should fix your error ‘Unknown USB device. Device description request failed '
Method 6: Uninstall Power Enhancement Anonymous USB Device
1. Unplug your power supply plug from the PC.
2. Now Restart your PC.
3. Now connect your USB device to the USB ports. That's all.
4. After the USB device is connected to your PC, then connect Power Supply to PC.
Method 7: Update the BIOS
Sometimes Updating your BIOS system may correct this error. To update your BIOS go to your motherboard production website and download the latest BIOS version and install it.
Fix the USB device not working on Windows 10


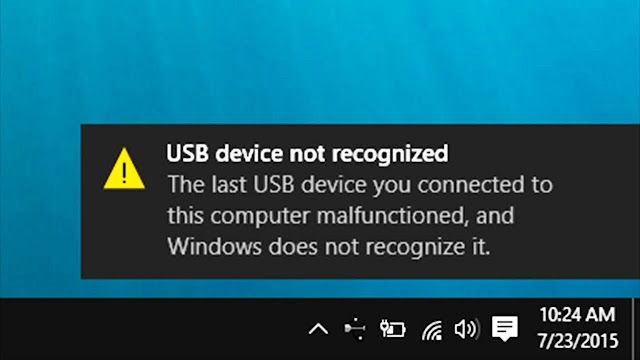








0 Comments